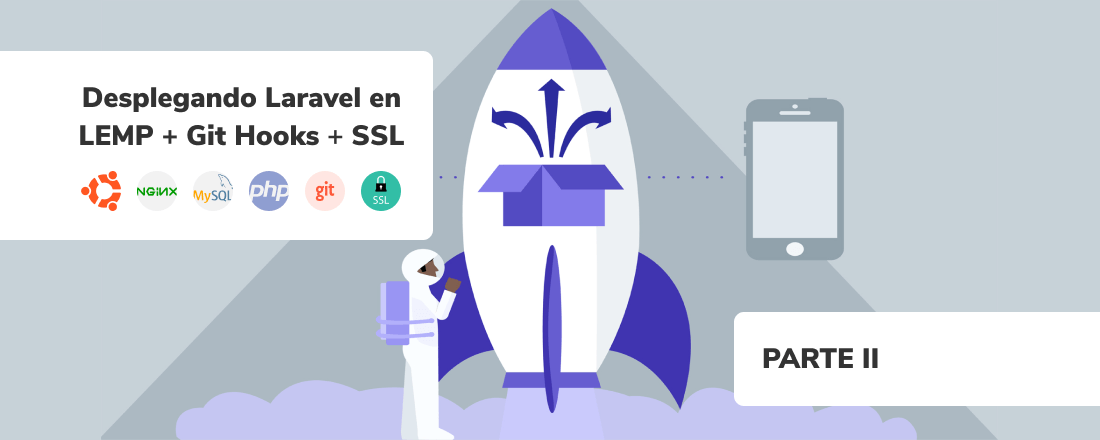
Desplegando Laravel con LEMP Stack - Parte II: Instalación y configuración de Laravel + Git Hooks
En esta segunda parte nos enfocaremos en la instalación de Git, la configuración de nuestro Git Hook, la configuración de Laravel y de nuestro entorno de producción para poder servir correctamente nuestra aplicación Laravel.
Los artículos de esta mini-serie son los siguientes:
- Parte I: Instalación y configuración de LEMP Stack
- Parte II: Instalación y configuración de Laravel + Git Hooks (Estamos aquí)
- Parte III: Instalación de certificados SSL gratuitos y ajustes finales de Laravel
Sin más que añadir, continuemos.
10. Instalando Composer
Ya has instalado Composer anteriormente (de lo contrario no tendría mucho sentido que estés leyendo esta guía 🤔) por lo este paso será conocido para ti. Accedemos por la termina a nuestro servidor (mediante SSH) y ya en la consola ejecutamos:
cd ~ && curl -sS https://getcomposer.org/installer | php
Con esto tendremos ya el composer.phar en nuestro directorio de inicio, así que es hora de moverlo hacia el bin para poder ejecutarlo de manera más sencilla simplemente haciendocomposer.
sudo mv composer.phar /usr/local/bin/composer
Puedes comprobar si todo salió bien ejecutando composer en la consola, debería de mostrarte todos los comandos disponibles de composer.
11. Instalando Git
Git no es un desconocido para casi nadie hoy en día y es, básicamente, un estándar. Claro que puedes utilizar otros métodos de gestión de versiones (o incluso subiendo tus archivos vías SFTP), pero nosotros usaremos Git.
Instalaremos Git en nuestro servidor en un directorio llamado /var/repo/. Empecemos por ahí:
cd /var
mkdir repo && cd repo
Con esto, notaremos que ahora estamos dentro del directorio /var/repo/. Ejecutamos lo siguiente:
mkdir site.git && cd site.git
git init --bare
El flag
--barepuede que te resulte nuevo, y esto es porque -por lo general- se utiliza únicamente en servidores.
Un repositoriobarees de un tipo especial cuyo único propósito es recibir “pushes” de desarrolladores. Puedes aprender más sobre esto en la documentación oficial.
Con esto tendremos un repositorio Git en /var/repo/site.git, 👏👏.
12. Creando nuestro Git Hook
Conociendo los Hooks
Los repositorios Git tienen una función interesante llamada “hooks” (“ganchos”) que usaremos para mover nuestros archivos luego de ejecutar git push. Lo que hacen los hooks es ejecutar cierta acción cuando estos son activados. Hay tres tipos de hooks a través de Git: pre-receive, post-receive, and update (más info aquí).
En nuestro caso, haremos uso del post-receive hook, el cual se activará cuando el repositorio ha descargado tus archivos completamente luego de recibir un push.
Configurando nuestro Hook
Para crear nuestro hook necesitamos entrar al directorio hook que se encuentra dentro nuestro directorio site.git. Para hacerlo haremos:
cd /var/repo/site.git/hooks
Una vez dentro, crearemos nuestro post-receive script, el cual se ejecutará luego de recibir nuevo código. Esto lo haremos con ayuda de Nano:
sudo nano post-receive
Como ya sabemos, esto nos abrirá un archivo post-receive en blanco donde podremos añadirle contenido. Escribimos (o pegamos) lo siguiente:
#!/bin/sh
git --work-tree=/var/www/laravel --git-dir=/var/repo/site.git checkout -f
Para pegar en el terminal puede que no te funcione el Ctrl + V, si es así, prueba Shift + Insert.
Ahora guardamos y salimos.
Para guardar los cambios apretaremos primero Ctrl + X, luego tipeamos
Yy por último apretamos Enter.
¿Pero qué hemos hecho exactamente? Veamos.
La directiva --work-tree= le indica a Git donde es que debe copiar los archivos recibidos luego de haber sido descargados por completo. Es por eso que le indicamos el directorio que contendrá nuestra app de Laravel. La directiva --git-dir= le dice a Git donde está el directorio git bare que ha recibido el código. Es así de simple.
Luego de guardar el script, necesitamos ejecutar un comando más antes de dejar todo listo para recibir y copiar el código. El archivo post-receive necesita permisos de ejecución en order de poder copiar los archivos de un lado a otro. Para hacer eso ejecutamos lo siguiente (asegurate de seguir dentro de /var/repo/site.git/hooks/):
sudo chmod +x post-receive
Eso es todo. Ahora estamos listo para enviar nuestro código al servidor, este será copiado a nuestro directorio de Laravel, el cual a su vez será leído por Nginx para que pueda servirlo hacia nuestros usuarios 👌.
Hemos acabado por el momento con la configuración de nuestro servidor, ahora necesitamos cerrar nuestra conexión SSH para acceder a nuestra máquina local para el siguiente paso. Para salir, tan solo escribe exit.
exit
Tu línea de comandos se debe de haber cerrado (PuTTY) o ahora notarás que en la consola figura tu nombre del usuario de tu sistema en lugar de root@localhost#.
13. Subiendo nuestro proyecto al servidor remoto
Configurando nuestro entorno local para subir código
Ahora que nuestro servidor está listo para recibir código, es hora de configurar nuestra computadora local para que apunte hacia este cuando queramos subir nuestros cambios a nuestro entorno de producción (nuestro servidor).
Del mismo modo que subimos nuestros archivos a Github/Gitlab/Bitbucket, configuramos un git remote llamado origin que representa a nuestro almacén remoto de código (en este caso, Github). Así que cuando queremos subir nuestros cambios hacia Github ejecutamos un comando de este estilo git push origin mi-rama. Esto le dice a git que suba la rama (en este caso la rama llamada mi-rama) hacia nuestro “origin” remoto.
Haremos lo mismo nosotros. Crearemos un nuevo remote, al cual llamaremos production, el cual representará a nuestro servidor remoto. Nuestra meta es que cuando ejecutemos git push production master, git suba nuestros cambios de la rama master a nuestro servidor remoto.
Esto no interfiere en absoluto con la subida de cambios a Github/etc, pues seguirá estando disponible el resto de remotes que tengamos configurado en nuestro proyecto, por ejemplo el origin:
git push origin master. Puedes crear tantos remotes como desees, podrías tener uno para tu servidorstaging, otro para el deproduction, etc.
Para crear un nuevo remote vamos al directorio donde tenemos nuestro proyecto, y desde ahí ejecutamos git remote add:
cd mis-sitios/kennyhorna # modificalo para tu caso
git remote add production ssh://root@MI-DOMINIO-O-IP/var/repo/site.git
Asegúrate de reemplazar MI-DOMINIO-O-IP por tu dominio (o IP). En mi caso, lo cambiaré por la IP de mi servidor, pues aún no le hemos configurado ningún dominio. Como resultado, en mi caso sería algo así:
git remote add production ssh://root@67.207.95.95/var/repo/site.git
Subiendo nuestro proyecto
Con este comando ejecutado hemos configurado ya nuestro remote de producción. Así que -asumiendo que nuestro código está listo para ser subido- podemos proceder a subir nuestro código.
git push production master
Verificando que nuestro Git Hook funcione
Tenemos que comprobar que nuestro Hook funciona, de lo contrario, todo esto habría sido en vano ;). Para esto, vamos a volver a acceder a nuestro servidor mediante SSH:
ssh root@67.207.95.95 # adaptalo a tus parámetros
Ahora listaremos los archivos que contiene nuestro directorio especial de Laravel:
ls /var/www/laravel
Lo que hace el comando
lses listar los archivos y directorios que contiene el directorio desde donde se ejecuta.
Por tanto, si todo salió bien, deberíamos ver todos nuestro archivos de Laravel 🎉🎉.

14. Configurando nuestra Base de Datos
En la primera parte de esta guía instalamos MySQL, pero sin embargo, no hicimos mayor configuración. Aún ni siquiera hemos creado la base de datos que utilizará nuestro proyecto. Resolvamos esto de una vez.
Accederemos a la consola de MySQL con el siguiente comando:
mysql -u root -p'tu-clave'
Asegúrate de reemplazar
tu-clavepor la clave que estableciste en tu base de datos.
Observación: nota que no hay espacio entre lapy el primer'.
Si todo marchó bien, deberías ver la línea de comenzar iniciando con un mysql>:
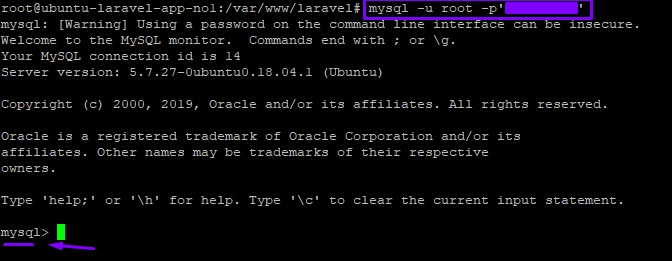
Esto nos indica que accedimos a MySQL, por lo tanto, ya podemos crear nuestra base de datos. Dado que estoy subiendo un proyecto de prueba, mi base de datos se llamará my_site. Ajusta esto a tus necesidades:
CREATE DATABASE my_site;
Para validar que nuestra DB ha sido creada, podemos ejecutar:
SHOW DATABASES;
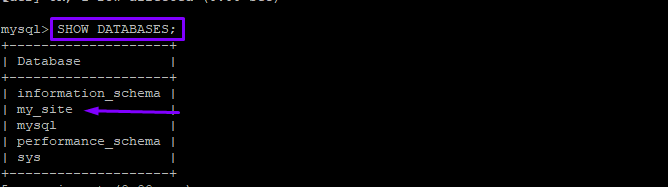
Con esto, ya podemos salir de MySQL. Ingresamos exit y le damos a
Enter.
exit
15. Configurando Laravel
Instalando nuestras dependencias
Para comenzar, debemos instalar las dependencias de nuestra aplicación pues, de lo contrario, no funcionará como se debe. Para esto, haremos uso de Composer, herramienta que instalamos al inicio de est artículo.
Nos situaremos dentro de la carpeta que contiene nuestro proyecto (cd /var/www/laravel) y desde ahí ejecutaremos:
composer install --no-dev
El flag
--no-devle indicará a Composer que ignore las dependencias de desarrollo. Dado que nuestro entorno remoto está pensado para ser usado en producción, tiene todo el sentido del mundo hacer esto.
#### Estableciendo permisos
Para poder correr como se debe, Nginx necesita ciertos permisos sobre nuestro directorio Laravel. En primer lugar, necesitamos cambiar de dueño a nuestro directorio de Laravel hacia nuestro grupo web.
bash sudo chown -R :www-data /var/www/laravel
Ahora el grupo web es dueño de los archivos, en lugar del usuario root. A continuación, necesitamos darle permisos de escritura a nuestro grupo web sobre el directorio storage de tal modo que pueda escribir sobre este folder. Es aquí donde almacenamos nuestros logs, cache, entre otras cosas. Para hacer esto hacemos:
sudo chmod -R 775 /var/www/laravel/storage
Del mismo modo, también debemos de darle permiso de escritura sobre el directorio /boostrap/cache:
sudo chmod -R 775 /var/www/laravel/bootstrap/cache
Ok, ahora nuestros directorios son “writables”. Aún nos quedan cosas por hacer, pero nos estamos acercando bastante a completar una instalación exitosa ;)
16. Configurando nuestro entorno remoto de Laravel
Todo lo que nos falta hacer por ahora es configurar nuestra aplicación Laravel. Esto lo haremos de la misma manera que lo haríamos en un entorno local. Utilizaremos los archivos que están dentro de config y también configuraremos nuestro archivo .env.
Como ya sabrás, todos los archivos que están listados en nuestro .gitignore serán ignorados por Git, por tanto acá es donde incluimos archivos/carpetas que queremos que nuestro VCS gestione, ya sea por motivos de seguridad o de facilidad.
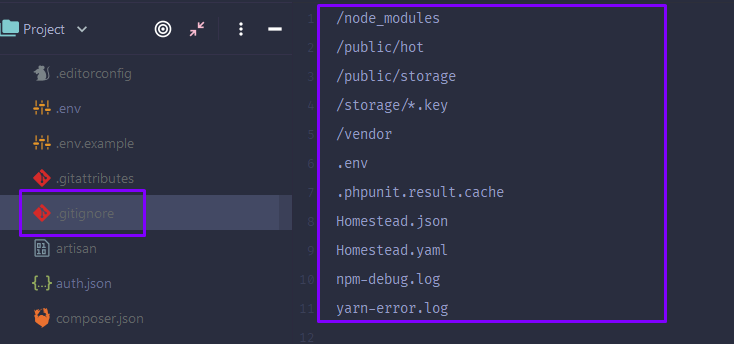
Un ejemplo es el directorio /vendor, este directorio tiene todas las dependencias que nuestra aplicación necesita. Sin embargo, dado que sí incluimos composer.json y composer.lock en nuestro VCS, Composer podrá saber qué dependencias y qué versión específica de cada una de ellas necesita nuestra aplicación en orden de poder instalarlas, por tanto incluir esta carpeta se hace un poco redundante. Es por eso que la ignoramos. Lo mismo sucede con el directorio node_modules, gestionado de manera análoga por los archivos package.json y package.lock.
Entonces, en resumen. Todo lo que consideremos vital para nuestra aplicación no debería de estar listado en nuestro .gitignore.
Entendiendo el archivo .env
El .env contiene (o debería contener) todas las llaves y detalles de la configuración de nuestra aplicación. Esto incluye: Detalles de nuestra aplicación y entorno, La llave de encriptación de nuestra app, la configuración de nuestra(s) bases de datos, configuración de nuestro servidor de emails y mucho más..
Ahora te preguntarás ¿Por qué aparece el .env en nuestro .gitignore, si es tan clave para Laravel? La respuesta es simple: Muchas de estas configuraciones son específicas a cada entorno (de ahí su nombre: env es diminutivo de environment que significa ambiente/entorno). Veamos un ejemplo.
En nuestro entorno local puede que utilicemos un motor base de datos más simple como SQLITE, con esta base de datos trabajamos y todo bien. Puede que nuestra aplicación, en el entorno real de producción, necesite un motor de base de datos distinto -como por ejemplo MySQL o SQL SERVER- entonces, para poder hacer realidad esto de manera simple, podríamos tener definido un driver y conexión a base de datos distinta en nuestro entorno remoto que difiera del de nuestro entorno local. ¿Dónde haríamos estas diferencias? Estás en lo correcto: en nuestro .env.
Si no fuera de este modo, cada vez que hicieras cambios en tu aplicación, tendrías que cambiar tus llaves de SQLITE por las del otro motor de base de datos para luego recién subir tus cambios al servidor (y viceversa para cuando quieras hacer pruebas locales). Por tanto, utilizando el .env podemos hacer los mismos cambios en dos entornos distintos y cada uno funcionará dependiendo de la configuración específica que tenga en su correspondiente entorno. Magnífico.
Ahora que ya sabemos el motivo del uso de los .env, vamos a proceder a crear uno.
Creando nuestro archivo .env
Si nos fijamos (ls -A /var/www/laravel) veremos que sí bien no tenemos el .env, sí que tenemos uno similar: .env.example. Podemos utilizar este otro fichero como modelo de ejemplo para poder crear nuestro .env.
Tal vez hayas notado que incluimos el flag
-Aal listar los archivos del directorio laravel:ls -A /var/www/laravello que hace este argumento es incluir en el listado los archivos ocultos.
Entonces, lo que haremos será clonar el .env.example, renombrarlo por .env y colocar en este último los parámetros de nuestra aplicación, como por ejemplo, la conexión a la base de datos que creamos en uno de los pasos anteriores. Nos situaremos dentro de nuestra carpeta de Laravel:
cd /var/www/laravel
cp .env.example .env
Con esto ya tendremos nuestro .env clonado. Ahora procederemos a personalizarlo con ayuda de Nano.
nano .env
Al hacer esto nos mostrará algo parecido a lo siguiente:
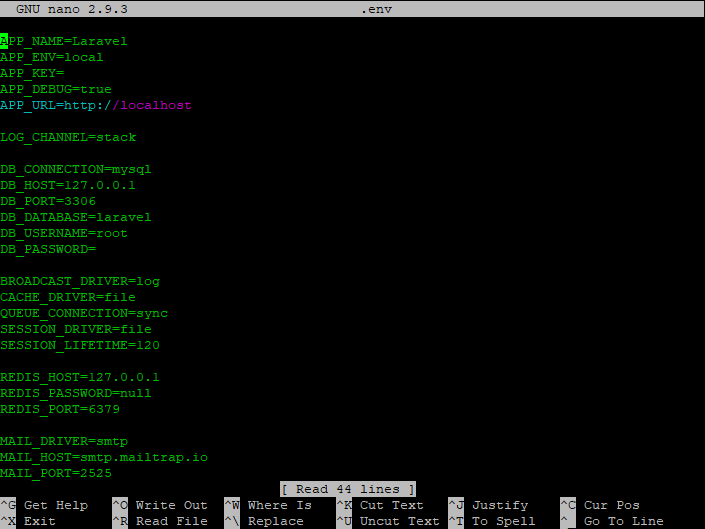
Dado que estamos en un entorno de producción, podemos hacer unos cambios iniciales como:
APP_NAME="El nombre de mi App"
APP_ENV=production
APP_DEBUG=false
APP_URL=http://mi-dominio-o-mi-ip
APP_NAME y APP_URL se describen solos. APP_ENV le indica a Laravel que estamos en un entorno de producción. APP_DEBUG le indica si es que debe mostrar los errores extensos o si, en cambio, queremos que se maneje de una manera más humana (que es lo que queremos en un entorno de producción, dado que serán nuestros usuarios quienes vean estos mensajes).
Habrás notado que ignoramos la llave
APP_KEY, descuida, esto lo generaremos con un comando más adelante.
Paso seguido, pondremos los detalles de nuestra base de datos, para que Laravel pueda acceder sin problemas.
Para esto modificaremos las siguientes llaves:
DB_HOST=localhost
DB_DATABASE=my_site
DB_USERNAME=root
DB_PASSWORD=*******
Estas llaves también son simples de deducir. DB_HOST le indica a Laravel el host donde está alojada nuestra base de datos. Si es que nuestra base de datos está en otro servidor, podríamos indicarle ahí el dominio (o IP) a apuntar. DB_DATABASE es el nombre de la base de datos que creamos más arriba, en mi caso my_site. Dado que estoy usando el usuario root en mi base de datos, colocaremos esto en DB_USERNAME, y por tanto, en DB_PASSWORD colocaremos la clave de este usuario.
Tal ves querrás ajustar la configuración de tus drivers de cache, queue, session, etc. Todo esto lo podrás hacer en este file, por ejemplo la configuración del servidor del driver que manejará los Emails.
Así que nuestro .env quedaría de la siguiente forma (a groso modo):
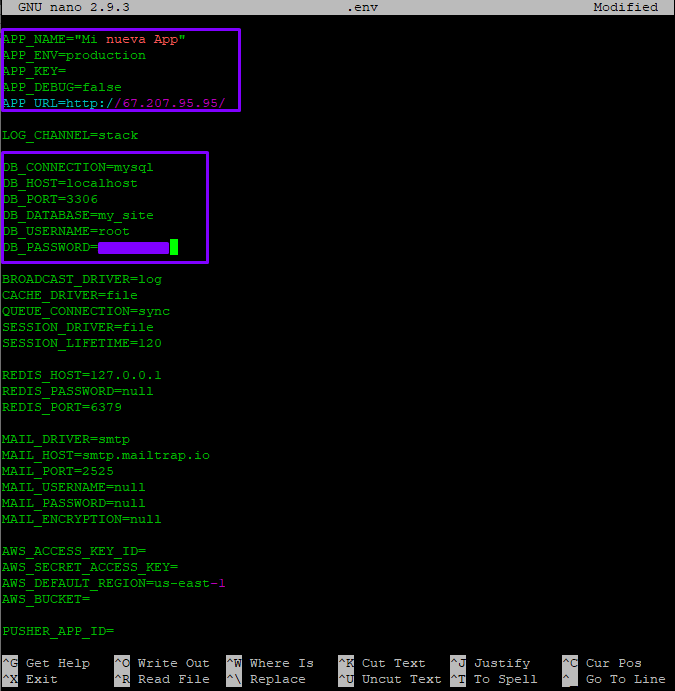
Generando nuestra llave de encriptación
Tal como mencioné anteriormente, vamos a generar nuestra llave de encriptación con ayuda de un comando del propio Laravel. Para esto ejecutamos:
php artisan key:generate
Con esto, Laravel generará y almacenará automáticamente nuestra llave en nuestro.env bajo APP_KEY.
Hay muchos otros ajustes que podemos configurar en nuestra aplicación, no en vano tenemos un directorio específico para todos los archivos de configuración de nuestro app: config. Dado que estos archivos sí están considerados por Git, podemos modificarlos en nuestro entorno local, hacer un commit con estos cambios y subirlos a nuestro servidor remoto haciendo un push a production.
Guardando en caché nuestra configuración
Dado que hay muchos apartados de configuración, es buena idea guardad en caché estos valores. Para esto podemos
hacer:
php artisan config:cache
Ten en cuenta que luego de cada modificación que hagamos a la configuración deberemos de limpiar esta caché, de lo contrario Laravel ignorará estos cambios. Para hacer esto podemos volver a ejecutar el mismo comando, el cual limpiará cualquier caché existente y lo regenerará:
php artisan config:cache # Regenera la caché tomando los cambios
17. Migrando nuestra base de datos
Ahora que tenemos nuestra configuración lista, podemos proceder a migrar nuestra base de datos. Para esto ejecutamos, como ya sabemos:
php artisan migrate
Nos preguntará si estamos seguros de correr este comando pues estamos en un entorno de producción, escribimos
yesy damos Enter.
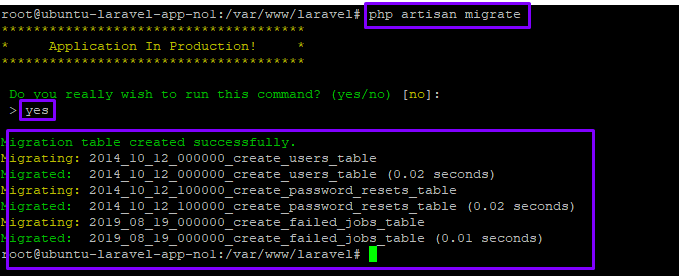
Dado que estoy subiendo una instalación fresca de Laravel, en mi caso solo migrará las tablas por defecto que trae: users, password_resets y failed_jobs.
Poblando nuestra base de datos
Podemos poblar nuestra base de datos mediante Seeders. Si es que tuvieras configurado tus seeders para poblar tus tablas maestras, es buen momento de correrlos. Para esto haríamos:
php artisan db:seed
Si es que -tal como en mi caso- no tienes configurado Seeders, podemos hacer uso de Tinker para agregarle un usuario a nuestra app. Para acceder a Tinker hacemos:
php artisan tinker
Con Tinker podemos ejecutar comandos de Laravel de manera automática y simple. Entonces, ahora crearemos una nueva instancia del -en mi caso- modelo User, que es el que tengo como tabla principal. Le añadiremos datos y por último guardaremos en la base de datos:
$u = new App\User;
$u->name = 'Mesut Özil';
$u->email = 'mesut.ozil@arsenal.com';
$u->password = Hash::make('assist-king');
$u->save();
exit
Con esto habremos creado nuestro usuario con éxito.
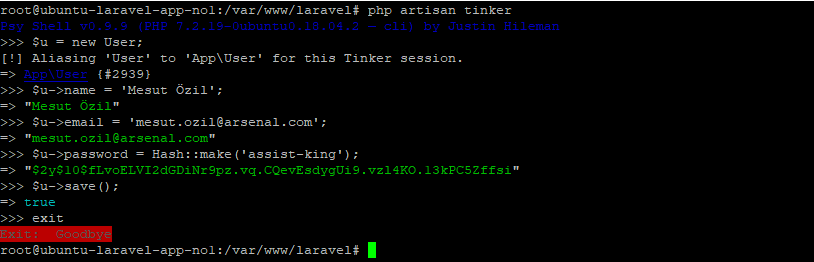
Podrás notar que para el campo
passwordle apliqué un “hasheo” a la contraseña. Esto es para darle una capa adicional de seguridad a nuestro sistema. Por defecto, al hacer un intento de login, Laravel comparará la contraseña que le brindemos (luego de haberla “hasheado”) con la que tengamos en nuestra base de datos. Estas deberían de coincidir.
Para hacer Hashing, Laravel hace uso de nuestra llave de encriptación
(la cual generamos y almacenamos en nuestro.env, bajoAPP_KEY).
Cierre
🎉🎉🎉🎊 ¡Felicidades! 🎊🎉🎉🎉, con esto ya tenemos nuestro VPS configurado con todo en orden para poder utilizar nuestra aplicación Laravel y subir cambios hacia esta de manera rápida y simple. Podemos comprobarlo dirigiéndonos hacia nuestro dominio (o en mi caso, hacia nuestra IP):
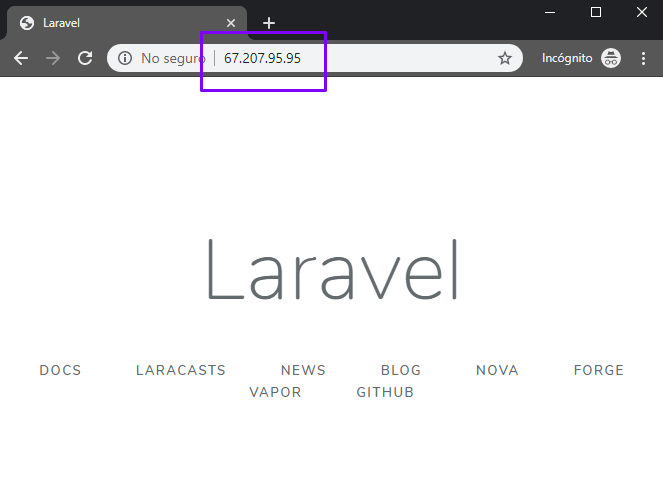
Como hemos podido ver, el proceso es un poco largo, pero he tratado de incluir el máximo detalle posible para que quede claro qué hacemos en cada paso.
Es importante saber el QUÉ, pero más importante aún, saber el POR QUÉ de lo que hacemos.
Ya tenemos nuestra aplicación funcionando. Solo nos queda configurar nuestro dominio en nuestra app y agregarle un certificado SSL a nuestra aplicación. Esto lo veremos en la tercera -y última- parte:
Si es que tienes dudas sobre los pasos anteriores, visita la Parte I (Instalación y configuración de LEMP Stack) de la guía.
Cualquier comentario, observación, pregunta y/o aclaración es bien recibida así que.. nos vemos 💪😉.
